A re-print from FamilyTree.com
By David A. Fryxell
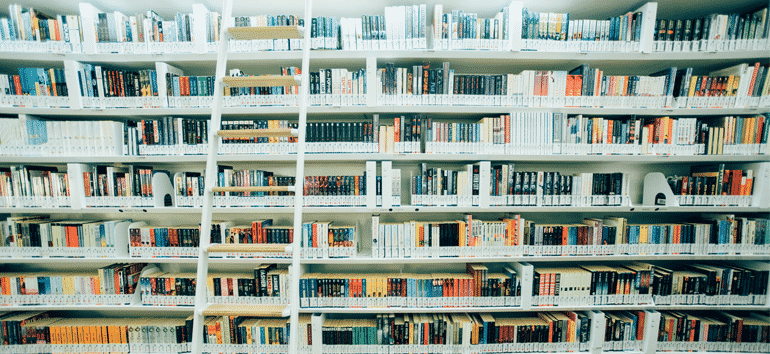
Think of that friend or family member you’ve described as great—once you get to know her. There are some free genealogy websites like that, too. You know what we mean: sites packed with genealogical goodies—if only you could find them. Once you get to know these sites, we think you’ll want to bookmark them. When you first visit, however, the experience can be frustrating.
The first three (government-run sites) might come off a tad opaque because of their bureaucratic origins. All three feel like “the nation’s attic.” (How easy is it to find things in your attic?) The fourth, the Internet Archive, is an amazing volunteer-run, non-profit collection of everything from old TV shows to rare books. But if anything, it suffers from being a little too accessible. None of these sites are designed to make money. So their designers didn’t have as strong an incentive to make them easy for users to find (and thus, buy) stuff.
We’ve done the hard work for you and mapped out paths to the treasures on each of these free genealogy websites. Once you get to know these sites as well as we have, we think you’ll agree that they really are diamonds in the rough.
1. The National Archives and Records Administration
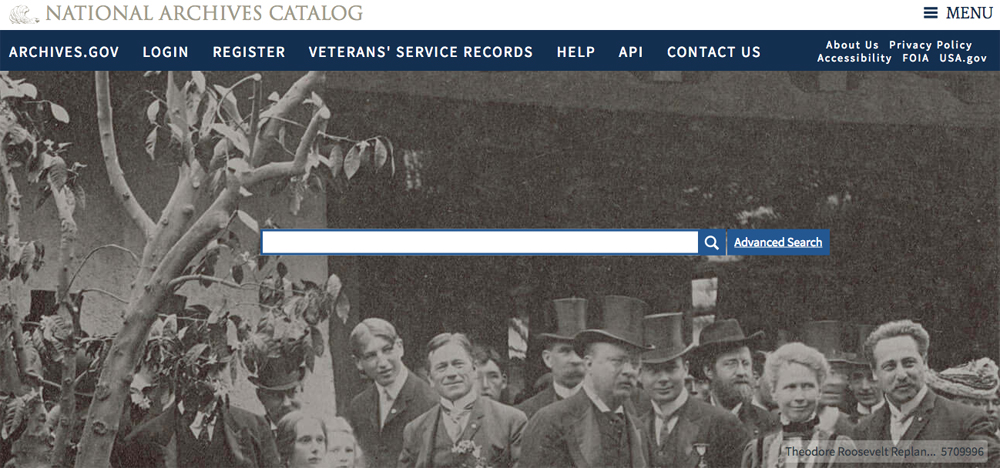
When visiting the National Archives’ site, don’t expect to find a lot of actual records. You can best research censuses, most passenger lists and early military records held by the archives elsewhere. But that doesn’t mean there aren’t some gems here. Among the site’s records, you’ll find WWII enlistment records as well as indexes of Russian, Italian and German arrivals in America. The catalog contains archival descriptions for 85 percent of the archives’ holdings—plus, most significantly, more than two million digitized copies. You can also find quirky stuff (such as maps and photographs) that might fill a gap in your family history.
“Find” is the trick here, though. The handsome but minimalist main catalog search page offers a single blank to fill in—no tips, no options, no dropdowns and no check marks. While admirable for its simplicity, the page often generates lacking search results. Searching for Russian passenger arrivals, for example, retrieves results topped by a manifest for the RMS Carpathia, along with a bunch of hits about Lee Harvey Oswald. Clicking on Advanced Search brings up a screen full of options to help narrow your search results.
First, though, you’ll want to get in the right ballpark. Here’s where knowing some search tricks for the site come in handy:
- The word AND is implied. Searching Ulysses Grant is the same as typing Ulysses AND Grant. The terms must both appear, but not necessarily near each other or in that order. To specify order, use parentheses: (Ulysses Grant) or (Ulysses S. Grant). Other punctuation is ignored.
- Other operators are allowed. Ulysses OR Grant would find the general and president, but also Grant Wood and James Joyce’s Ulysses. To exclude a term, use NOT: Ulysses OR Grant NOT Joyce.
- Use quotes for exact phrases. “Ulysses S. Grant” (in quotes) would find that exact phrase, but not Ulysses Grant or General Grant.
- An asterisk works as a wildcard. Not sure how to spell Ulysses? Try Ulys*.
To find those Russian passenger lists, it helps to know the exact name of the collection. “Russians to America” (in quotes) brings up the correct result right away (“Russians to America Passenger Data File, 1834–1897”). The parentheses trick is less successful, since “(Russians to America)” requires only that those words appear in that order, but potentially pages apart.
The Advanced Search options, as well as the similar refine-search options that appear down the left side of a results page, can help here. Clicking “Refine By: Type of Materials,” then Data Files brought the passenger file to the first page. (A parentheses search otherwise generated too many useless hits.) If you’re looking for images, try “Refine By: File Format / Image (JPG).” You can also refine by date, with options listed by decade. (Note that, the results page lists these in order of hits, not by date.) You can combine any of these search refinements—to look, for example, for images matching your search from 1860 to 1869.
Options across the top of the search results also let you specify all items in the database, items available online, web pages, documents, images or videos. You can also use the dropdown to sort by relevance, title, archives identifier, local identifier or HMS (Holdings Management System) entry number. Be aware that if you sort by an option that doesn’t apply to an item, that hit vanishes from your results.
Once you’ve found what you’re looking for, just click to explore that file or source. Clicking on an image or video enlarges it and brings up a button to download a copy.
2. The Library of Congress
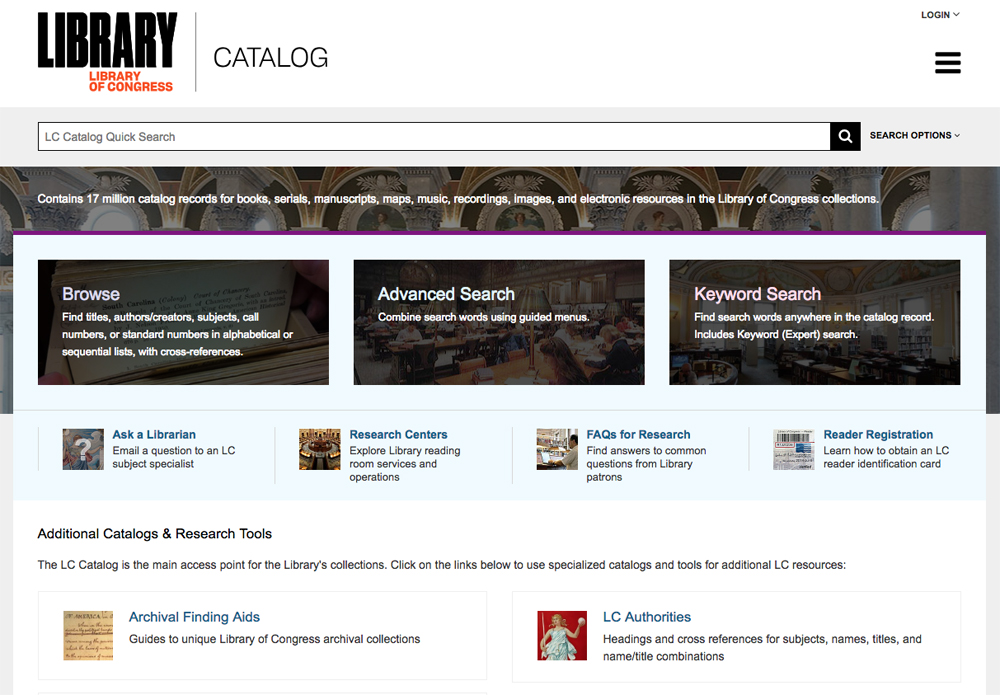
Much like the National Archives, the Library of Congress catalog includes a wide variety of material—not just books or physical, offline items. The Everything search at the top of the home page or the Quick Search covers 17 million catalog records for books, serials, manuscripts, maps, music, recordings, images and electronic resources. (There’s also the Chronicling America digitized newspaper collection.) Digitized resources here tend to be visual, such as photos or prints, which you can search directly; you can search all digitized materials by collection.
To fine-tune a search of the overall catalog, select Advanced Search or Keyword Search from the dropdown at the upper right of the catalog search page. Advanced Search gives you blanks to fill in with options for AND, OR and NOT, plus a dropdown for each where you can select to search any terms, all terms or as a phrase. Another dropdown lets you narrow where to look for search terms. You can also click Add Limits to refine by year, location in the library, place of publication, type of material and language. Note that “Location in the Library” includes an option for the photos and prints collection, so you can try that from here.
A few search tips for Advanced Search:
- Use a percent sign (%) as a wildcard, either within a word or at the end, for a single character.
- Use a question mark (?) as a multiple-character wildcard, including at the end of words for different forms of a root word.
- Capitalization is ignored, and most punctuation marks are treated as spaces. (Remove hyphens from ISBN numbers, but not from ISSN numbers.)
- Don’t dawdle—the advanced search automatically times out and ends your session.
Keyword Searching, which also has Add Limits, uses a single field where you can enter words in any order. Use quotation marks to enclose an exact phrase. The same wildcards work here.
When searching the photos and prints or digital collections directly, however, use an asterisk (*) as a wildcard instead. Don’t count on accuracy of date searches here, as dates attached to digitized materials may not match the creation date. (They could, for example, be the years the photographer or artist lived.) If you don’t get the results you expect when searching for an individual, try omitting the first name. The caption might not include (or not fully spell out) a name. For place names, try both large geographic regions (e.g., California) and specific place names (e.g., Fresno).
Note that, when you search photos and prints, the results are individual images. But when you search all digital collections, the results are collections that contain matching items—but may also contain unrelated digital items.
So, for example, if you’re looking for images about the immigrant experience, immigrants in the “Photos, Prints, Drawings” collection retrieves more than 1,100 images available online, such as immigrants at Ellis Island and immigrants on the deck of the SS Amerika. The same search of digital collections retrieves 11 collections, ranging from photos of frontier life to the papers of Theodore Roosevelt.
If you’re after immigrant photos in collection-wide searches, you can refine the results by selecting options from the left side such as Portrait Photographs or Group Portraits. Click on “View [number] Items” to view the individual items; clicking on the name of the collection just takes you to details about the collection. Once you’re viewing the actual images within a collection, you can refine the search further using the left sidebar.
Image searches may return entries for groups (called LOTs or ADE UNITs), whose individual photos haven’t been completely catalogued. Click on the icon for the group to see these. You can also discover similar, unindexed images (FSA/OWI records) by clicking “Browse neighboring items by call number.”
When you find an image you want to save, right-click (CTRL-click on Mac) to download it. The site generally uses GIFs as small thumbnails with catalog records, JPEGs for larger images on a separate screen, and high-resolution TIFFs as an option for downloading.
3. Library and Archives Canada
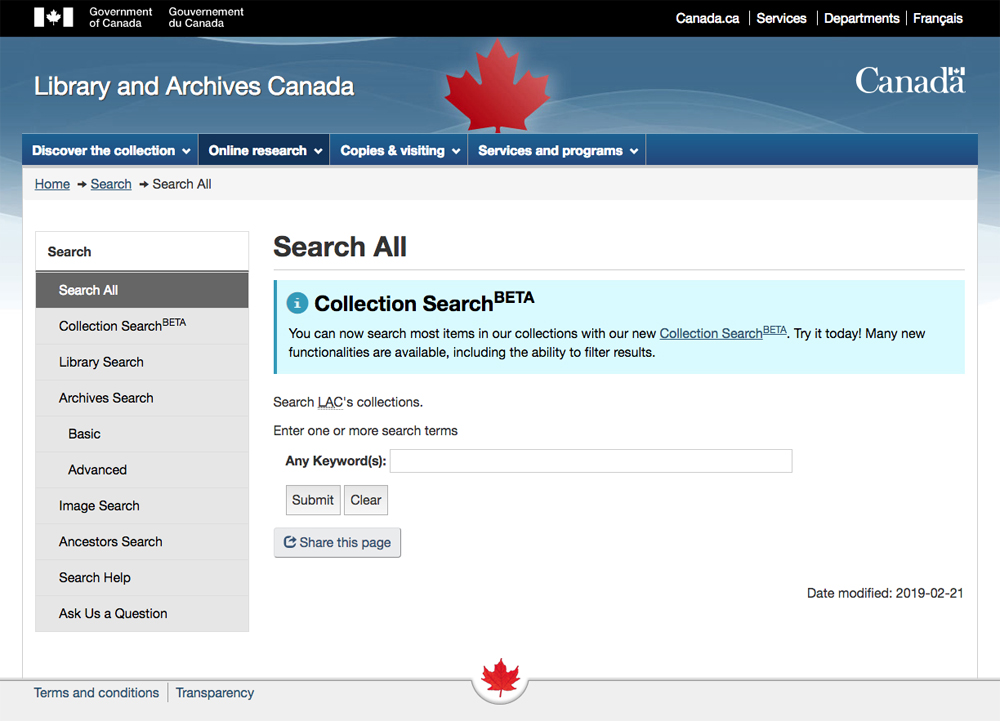
This bilingual site (in English and French) combines aspects of its southern neighbor’s National Archives and Library of Congress. The institution’s vast collection, compiled from across Canada, includes some 20 million books and 30 million images—about 5 million gigabytes of data in total.
Under Search the Collection on the home page, you can choose to search everything or to focus on, for example, images, genealogy, military or census records. (These specific choices, however, mostly take you to links to databases, rather than search pages.)
Check out these tips for the “everything” search page:
- Capitalization is ignored.
- Enclose exact phrases in quotation marks.
- Two wildcard characters are allowed: a question mark (?) to replace a single character or an asterisk (*) to replace multiple characters. Either can be used at the end of a search term, so Swede? finds “Swede” as well as “Sweden,” and Swed* finds “Swede,” “Sweden” and “Swedish.”
- You can use OR, AND or NOT, alone or in combination.
You’ll also want to understand the different search categories.
- Library Search is a nationwide database of not only LAC’s catalog but also that of 1,300 local and regional libraries’ holdings. Items available online are indicated with where they can be viewed.
- Archives Search limits your query to LAC holdings, which focus mainly (but not exclusively) on Canadian life and history.
- The Ancestors Search page links to databases of vital records, censuses, immigration records, land records, military records and directories, and biographies; you must search these individually. Some of these databases, however, can now be searched using the new Collections Search, selecting Genealogy from the dropdown. (Not everything is included, however—you’ll need to search most censuses individually for now.)
Tricks for the new, beta Collections Search are a bit different. An asterisk (*) still works as a wildcard for one or more characters. But the single-character question mark wildcard does not. Quotation marks and logical operators also work. The search page will generally understand names in any order (Oscar Erickson or Erickson Oscar) and search accordingly. (Sometimes if you enter only one name, especially when you switch categories, you’ll get a message like “No results for Erickson Erickson.”)
Once you perform a basic search, a left-hand sidebar on the results page lets you refine your search by type of resource (such as census or military record), date range by decade, type of material, hierarchical level (file or component), whether available online, and type of source (such as government). Options across the top will run the same search in other collections, such as library or archives searches or images. You can order your results by relevance, title (A–Z/Z–A) or date (ascending or descending).
Just as with commercial genealogy collections, you may want to search LAC’s individual databases separately. In fact, some can only be searched that way. It’s more efficient to jump straight to that search page than to clutter your results with hits from other sources. It’s also helpful to be able to see exactly which fields you can search in individual databases. For the 1881 Canadian census, for instance, the basic options are keyword, surname, given name, age and province. Click Hide/Show Advanced Options to access filters for district name and number, sub-district name and number, division number and page number. You can use the asterisk as wildcard here, too.
If you’re looking for images illustrating your ancestors’ Canadian past, the new Enhanced Image Search page lets you specify type of image (all, architectural and technical drawings, art, maps and cartographic material, objects, photographs, stamps and stamp products). Search options are the same as for other types of Collection Search. Results show large thumbnails, which you can hover over to reveal captions. Click a thumbnail to bring up a larger image with caption, where you can click Full Size to view and download the image (by right-clicking or CTRL-clicking). Clicking the box with the image’s identifying number (such as MIKAN 3368010) jumps to a page with details.
4. Internet Archive
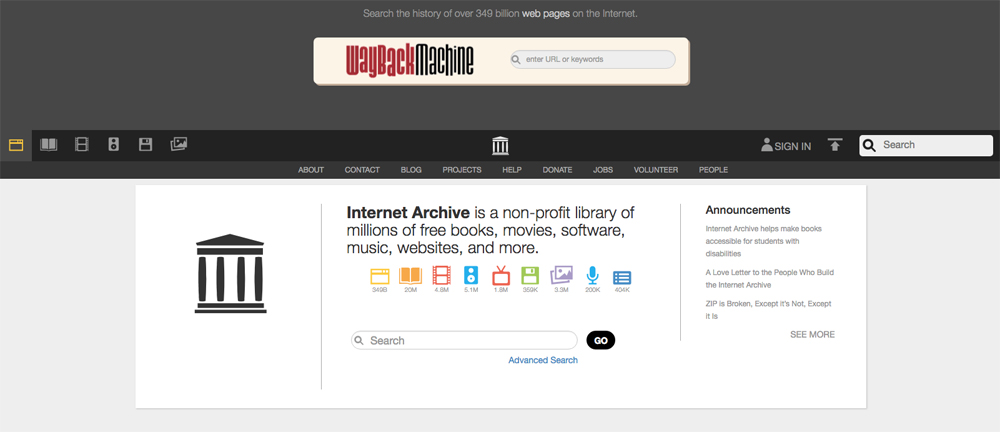
The Internet Archive sounds similar to these other sites, and its web address is confusingly similar to the National Archives’. But it’s actually a web-only nonprofit operation, with no physical “archive.” Instead, the site has partnerships with more than 450 institutions. Its modest goal: “provide Universal Access to All Knowledge.” As the site’s name suggests, the site began by literally archiving the internet. Its “Wayback Machine,” searchable at the top of the home page, lets users go back in time to visit 341 billion old web pages. This includes pages from defunct sites that no longer exist elsewhere.
Since its founding as a website repository, the Internet Archive has expanded to encompass other digital content: 11 million books and texts, 4 million audio recordings (including 160,000 live concerts), 3 million videos (including 1 million television news programs), 1 million images and 100,000 software programs. The archive has plenty of content useful to genealogists, including digitized histories and old documents of all sorts. The trick here (as with the other three websites) is finding the good stuff.
As you’d expect from such a tech-savvy site, the Internet Archive has powerful search tools. These tools are not necessarily simple for the less-tech-savvy, however. The Advanced Search page, accessible from a link on the home page or via direct link, looks like the stuff of your tech-averse Aunt Minerva’s nightmares. So, contrary to our usual advice, start with the simple search box on the home page. Then use the techy tools that appear alongside the results to refine your search if necessary.
When you click to type in the basic search field, four pop-ups allow you to search metadata, text contents, TV news captions, or archived websites. You can choose only one at a time. A metadata search will return all kinds of content, including images and recordings, while a “text contents” search generates documents only.
Options down the left side of a metadata results view let you narrow by media type, availability, year archived, topic (such as history or genealogy), collection, creator and language. (Text contents searches have options only for topic, collection, creator and language.) Checking more than one choice within a category retrieves items matching either one (images and audio, for example); check boxes in two different categories to return only results that match both (images from the California Revealed collection, for example). Options across the top let you sort results by relevance, views, title, date archived and creator.
You can also search within collections, which vary from libraries to the “Internet Arcade,” by scrolling down on the home page and selecting one of the icons. A box at the top left of the resulting page lets you “Search this Collection.”
While the Advanced Search page offers many more options, these basic search tips work in either sitewide or collection-specific searches:
- Use an asterisk (*) as a wildcard to represent one or many characters, including to truncate words (“John*” for “Johnson,” “Johnstown,” etc.).
- Include OR, AND or NOT to build searches, or select them from Advanced Search.
- Enclose exact phrases or names in quotation marks.
You can view or download most archived items in your results list simply by clicking on them. You can borrow others for a few weeks once you register for a free “virtual library card.” Keep clicking on images, and you’ll get a page with only the image, which you can right-click (CTRL-click) to download.
Give it a try and play around a bit. Like these other hidden-gems sites, once you get to know the Internet Archive, you’ll come to love it.
For more great online resources, check out our roundup of the 101 best genealogy websites (many of them free). We’ve also put together a roundup of five ways to do your genealogy on a budget.
A version of this article appeared in the May/June 2019 issue of Family Tree Magazine.
No comments:
Post a Comment